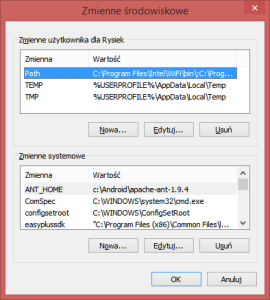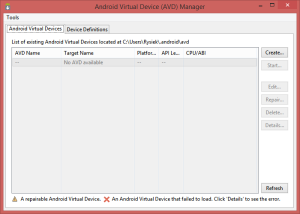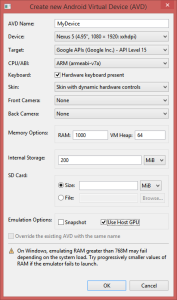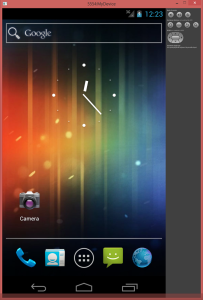Qt5 Android – konfiguracja, emulator
Dziś zajmiemy się instalacją Qt5 w wersji na Androida dla systemu operacyjnego Windows. By poprawnie skonfigurować QtCreator, będziemy potrzebować kilka dodatkowych elementów. Wpierw należy pobrać:
- Qt5 w wersji Community: x86
- Java SE Development Kit 7: x86 lub x64
- Android SDK Tools: Download
- NDK: x86 lub x64
- Apache Ant: Download
Biblioteka Qt5 dla Androida wydano w wersji 32-bit, więc lepiej pobrać powyższe aplikacje w wersji 32-bit by nie mieć później problemów. Oczywiście należy zainstalować wszystkie pobrane składniki instalacyjne. By wszystko później działało poprawnie, to należy ustawić ścieżki w zmiennych środowiskowych systemu Windows. Przechodzimy do okienka Zmiennych środowiskowych klikając w przycisk:
START->Panel Sterowania->System->Zmienne środowiskowe… a pojawi się okienko jak poniżej:
Dla instalacji domyślnych oraz wskazaniu katalogu instalacyjnego: c:\Android, tworzymy następujące wpisy:
JAVA_HOME
c:\Program Files\Java\jdk1.7.0_75
ANT_HOME
c:\Android\apache-ant-1.9.4
PATH
c:\Program Files\Java\jdk1.7.0_71\bin
c:\Android\android-sdk\platform-tools
c:\Android\apache-ant-1.9.4\bin
Teraz konfigurujemy QtCreator do pracy z Androidem. W tym celu uruchamiamy QtCreator i wchodzimy do menu: Narzędzia->Opcje…->Android. Wstawiamy ścieżki do zainstalowanych komponentów.
W kolejnym kroku należy przejść do AVD Manager klikając w przycisk Uruchom AVD Managera…. Pojawi się okienko jak poniżej:
Wciśnij przycisk Create…, by przejść do okienka konfiguracji emulatora. Można wybrać Nexus 5 dla ARM (armeabi-v7a), koniecznie zaznaczyć check box Use Host GPU bo emulator nie uruchomi się w trybie debug z poziomu QtCreatora. Doświadczalnie należy dobrać w zależności od posiadanej wielkości pamięci RAM parametr RAM. W moim przypadku przy 8 GB RAM ustawiam 1000 MB i emulator uruchamia się. Okienko z parametrami urządzenia emulatora przedstawiono poniżej:
Wciśnij przycisk OK a pojawi się odpowiedni wpis w okienku AVD Managera jak poniżej:
Jeśli chcesz uruchomić emulator i zobaczyć jak wygląda, to wciśnij przycisk Start…. Uruchomić urządzenie można również z poziomu okienka Konfiguracji Android. Klikamy w krzyżyk zamknięcia okienka. Przejdziesz do okienka Konfiguracji Android z wypełnionym wpisem AVD Manager z nowym urządzeniem. Czasami trzeba wcisnąć przycisk Apply, by pojawił się wpis. Poniżej okienko z wpisem urządzenia emulatora.
By uruchomić emulator, wciśnij przycisk Uruchom… a pojawi się okienko urządzenia jak poniżej:
Emulator bardzo wolno uruchamia się. Nie należy niepokoić się po upływie kilku minut gdy brak urządzenia. Jeśli aplikacja uruchamiana na emulatorze, wymaga wczytania pliku zlokalizowanego w jakimś katalogu to należy ten plik wkopiować na emulator. W tym celu wciśnij przycisk systemu Windows START a następnie wpisz cmd. Uruchomi się konsola DOS. Wpisz:
adb root on
adb push c:\Dane\dane.txt data/ – spowoduje skopiowanie pliku dane.txt na urządzenie emulatora do katalogu data
adb pull data/dane.txt c:\Dane\ – spowoduje pobranie pliku dane.txt z urządzenia emulatora na komputer stacjonarny