Biblioteka Qt w wersji 4.7.4 – przewodnik
Pojawiła się biblioteka Qt w wersji 4.7.4. Postaram się krok po kroku pokazać jak zainstalować i skonfigurować tę bibliotekę, która wymaga MinGW oraz dodatkowo QtCreator. Niestety po standardowej instalacji, QtCreator nie skompiluje projektu. W artykule można zapoznać się z instalacją oraz konfiguracją biblioteki Qt. By zainstalować bibliotekę Qt, należy:
- Utworzyć katalog na bibliotekę Qt: c:\Qt
- Pobrać MinGW w wersji 4.4.0 z lokalizacji: MinGW 4.4.0
Rozpakować plik MinGW-gcc440_1.zip w katalogu instalcyjnym biblioteki Qt, czyli c:\Qt\mingw - Pobrać bibliotekę Qt z lokalizacji: Qt libraries 4.7.4 for Windows (minGW 4.4, 328 MB)
- Uruchomić instalator biblioteki Qt, czyli plik qt-win-opensource-4.7.4-mingw.exe
- Pobrać QtCreator z lokalizacji: Qt Creator 2.3.0 for Windows (54 MB)
- Uruchomić instalator aplikacji QtCreator, czyli plik qt-creator-win-opensource-2.3.0.exe.
- Dopisać do zmiennej środowiskowej PATH ścieżkę do katalogu z MinGW. Dla naszej instalacji będzie to: c:\Qt\MinGW\bin
- Skonfigurować QtCreator.
Pojawi się okienko dekompresji a następnie instalatora jak poniżej:
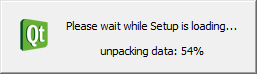
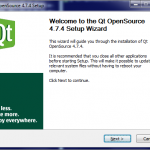
Wciśnij przycisk „Next”. Pojawi się okienko z informacją o wersji open source.
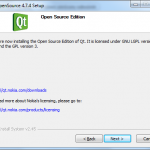
Wciśnij przycisk „Next”. Pojawi się okienko z postanowieniami licencyjnymi. Zapoznaj się z licencją i jeśli zgadzasz się z z tymi postanowieniami, wówczas zaznacz akceptację jak w poniższym okienku
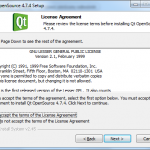
Wciśnij przycisk „Next”. Pojawi się okienko z wyborem komponentów do instalacji. Nic nie zmieniaj. Pozwól instalatorowi zainstalować kmponenty domyślne.
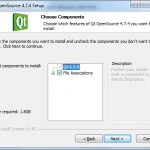
Wciśnij przycisk „Next”. Pojawi się okienko z wyborem ścieżki instalacyjnej. Jako katalog instalacyjny ustaw C:\Qt\4.7.4
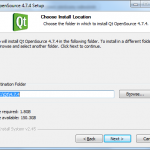
Wciśnij przycisk „Next”. Pojawi się okienko z wyborem lokalizacji w Menu Start systemu Windows.
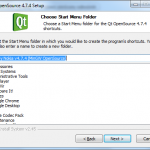
Wciśnij przycisk „Next”. Pojawi się okienko w którym należy wskazać lokalizację MinGW. W naszej instalacji katalogiem instalacyjnym jest c:\Qt\MinGW. Poniżej przedstawiono okienko z poprawnie ustawioną ścieżką do MinGW.

Wciśnij przycisk „Install” by rozpocząć proces instalacji plików biblioteki Qt
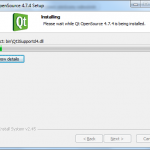
Jeśli instalacja zakończyła się powodzeniem, wówczas pojawi się okienko jak poniżej
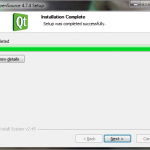
Jeśli nie chcesz przejść do przykładów aplikacji napisanych przy użyciu biblioteki Qt oraz przeglądać dokumentacji, wówczas odznacz opcje wyboru
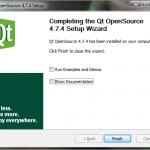
Wciśnij przycisk „Finish”, by zakończyć process instalacji biblioteki Qt.
Teraz należy zająć się instalacją QtCreator’a. W tym celu należy:
Pojawi się okienko dekompresji a następnie instalatora jak poniżej:
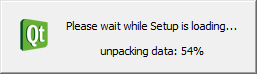
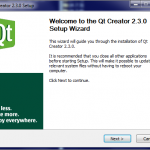
Wciśnij przycisk „Next”. Pojawi się okienko z postanowieniami licencyjnymi. Zapoznaj się z licencją i jeśli zgadzasz się z z tymi postanowieniami, wówczas zaznacz akceptację jak w poniższym okienku
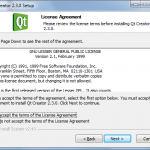
Wciśnij przycisk „Next”. Pojawi się okienko z informacjami na temat integracji debuggera.
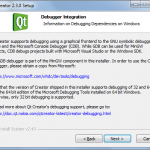
Wciśnij przycisk „Next”. Pojawi się okienko z wyborem komponentów do instalacji. Odznacz MinGW, gdyż ten komponent został zainstalowany wcześniej. Pozwól instalatorowi zainstalować pozostałe komponenty domyślnie.
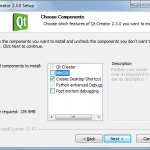
Wciśnij przycisk „Next”. Pojawi się okienko w którym należy wskazać lokalizację instalacji QtCreator. Można pozostawić lokalizację domyślną.

Wciśnij przycisk „Next”. Pojawi się okienko z wyborem lokalizacji w Menu Start systemu Windows.
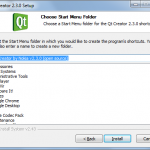
Wciśnij przycisk „Install” by rozpocząć proces instalacji aplikacji QtCreator

Jeśli instalacja zakończyła się powodzeniem, wówczas pojawi się okienko jak poniżej.
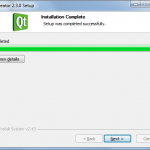
Jeśli nie chcesz uruchomić zainstalowanej aplikacji QtCreator, wówczas odznacz pole wyboru.
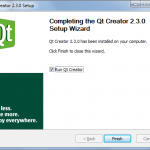
W tym celu należy uruchomić zainstalowaną aplikację QtCreator i przejść do opcji. W tym celu należy rozwinąć menu Narzędzia->Opcje…->Qt4. Wpierw należy wskazać lokalizację biblioteki Qt. W tym celu należy wcisnąć przycisk „Dodaj” i w otwartym okienku wskazać plik qmake.exe zlokalizowany w katalogu instalacyjnym biblioteki Qt: c:\qt\4.7.4\bin\qmake.exe. W polu „Nazwa wersji” można wpisać np.: „Qt 4.7.4”. Następnie należy rozwinąć „Szczegóły” i wciskając aktywne przyciski „Zbuduj”, zbudować asystentów debuggera. Poniżej pokazano okienko opcji z poprawnie wypełnionymi wartościami.
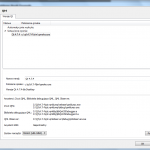
Wciśnij przycisk „OK” by zatwierdzić zmiany.
Mam pytanie. Zrobiłam wszystko dokładnie tak jak w punktach ale przy ostatnim punkcie wyskakuje mi komunikat : „Żaden zestaw narzędzi nie może wygenerować kodu dla tej wersji qt. Zdefiniuj zestaw narzędzi”. Czy może chodzić o to , że nie mam zainstalowanego Windows SDK? Bardzo proszę o pomoc.
Myślę, iż nie chodzi o SDK a raczej o brak skonfigurowania innej zakładki QtCreatora. Najprawdopodobniej nie ustawiła Pani ścieżki do MinGW. Proszę sprawdzić ustawienia w zakładce jak na poniższym screenie.
Po prostu przy dopisywaniu adresu do ścieżki pominęłam średnik, teraz wszystko działa 🙂 Dziękuję za wskazówki, bardzo przydatny artykuł.