Konfiguracja Eclipse’a do pracy z Python’em
Konfiguracja Eclipse do pracy z Python nie jest trudna, ale postaram się opisać wszystko po kolei. Zaznaczę, iż skonfiguruję Eclipse do późniejszej współpracy z Django. Wystarczy pobrać dwa pliki:
- Python wersja 2.7 dla:
Windows 32: Python 2.7 32 bit
Windows 64: Python 2.7 64 bit - Eclipse’a Helios wersja 3.6 dla:
Windows 32: Eclipse Classic 3.6.0 32 bit [170 MB]
Windows 64: Eclipse Classic 3.6.0 64 bit [170 MB]
Po pobraniu Python’a, należy go zainstalować. Dobrze jest zrobić sobie wpis ścieżki instalacyjnej do Pythona w zmiennej środowiskowej PATH. Po instalacji Python’a należy zainstalować Eclipse’a. Rozpakuj plik z Eclipse’m w jakimś katalogu, np.: c:\eclipse. Uruchamiamy Eclipse’a z katalogu instalacyjnego. Jeśli jest to pierwsze uruchomienie Eclipse’a, to pojawi się okienko wyboru katalogu na projekty. Poniżej wygląd tego okienka z przykładową lokalizacją katalogu projektowego:
Teraz należy zainstalować wtyczkę Pydev, czyli Python IDE dla Eclipse’a. Na początku wspominałem, iż chcę sknfigurować Eclipse z Python’em do Django, stąd należy pobrać wersję 2.x Python’a. Na dzień dzisiejszy to wersja 2.7. Wersja 3.x nie będzie działać z Django. Wtyczkę Pydev zainstalujemy wykorzystując instalator Eclipse’a. Wybieramy z menu Eclipse’a opcję: „Help -> Install New Software…”. Poniżej przedstawiam odpowiednie okienko Eclipse’a:
Teraz należy kliknąć w przycisk „Add…” by wprowadzić adres spod którego instalator poberze wtyczkę. Dla Pydev to adres: http://pydev.org/updates. Poniżej przedstawiam okienko wprowadzania adresu wtyczki:
Po zatwierdzeniu adresu przyciskiem „OK”, wracamy do okna „Available Software”. Zaznaczamy Pydev jak na poniższej ilustracji i wciskamy przycisk „Next >”. Poniżej ilustracja poprawnie wypełnionego okna instalatora wtyczki Pydev.
W kolejnym oknie „Install Details” jak poniżej zaznaczamy opcję „Pydev for Eclipse” i wciskamy przycisk „Next >”.
Zaakceptuj postanowienia licencyjne zaznaczając opcję: „I accept the terms of the license agreement” i wcisnij przycisk „Finish”. Poniżej przedstawian okno licencyjne.
Powinna wystartować instalacja. Poniżej przedstawiam okno instalatora.
W czasie instalacji pojawia sie okno z potrzebą akceptacji certyfikatu. Zaznaczamy certyfikat: „Aptana Pydev; Pydev; Aptana” a następnie wciskamy przycisk „OK”. Poniżej opisywane okienko.
Po akceptacji instaltor wtyczki Pydev rusza dalej. Po zakończeniu procesu instalacyjnego, instalator wtyczki prosi o restart Eclipse’a. Poniżej przedstawiam to okno.
Wybieramy opcję „Restart Now”. Eclipse zamyka się a następnie uruchamia ponownie. Teraz można skonfigurować Pydev IDE dla Eclipse’a. W tym celu wpierw należy zmienić perspektywę z domyślnej „Java” na „Pydev”. W tym celu kliknij w ikonę perspektywy – to w prawym górnym narożniku ikona w formie okna z żółtym plusem. Otworzy się menu, w którym wybierz element „Other…”. Pojawi się okno jak poniżej. Wybierz z listy Pydev i wciśnij przycisk OK.
W perspektywie Pydev, interfejs Eclipse wygląda jak poniżej:
Teraz pozostało już tylko skonfigurować Pydev IDE dla Eclipse. W tym celu, należy otworzyć okinko „Preferences”. Okienko to pojawia się po wybraniu następującego element menu: Window -> Preferences. W oknie preferencji, należy wybrać z drzewa opcji: Pydev -> Interpreter – Python. Otworzy się okno „Preferences”. Jeśli po instalacji Python’a 2.7 zrobiono wpis w zmiennej środowiskowej PATH (ścieżka instalacyjna do Python’a) to wystarczy wcisnąć przycisk „Auto Config”. Eclipse wykryje i ustawi parametry znalezionej wersji Python’a. Jeśli brak wpisu w zmiennej środowiskowej PATH to nalezy wcisnąć przycisk „New…”. Pokaże się okienko wyboru wersji interpretera Python’a. Poniżej pokazano to okienko z przykładowymi wartościami.
Wciśnij przycisk „OK” a powrócisz do okna „Preferences”. Zanim to jednak nastąpi, pojawi się jeszcze jedno okienko którego parametry należy pozostawić bez zmian. W oknie „Selection Needed” wciśnij przycisk „OK” a powrócisz do okna „Preferences”. Widoki okien „Selected Needed” oraz „Preferences” zamieszczono poniżej.
Wciśnij przycisk „Apply” a następnie „OK”. Eclipse skonfigurowany do pracy z Python’em.
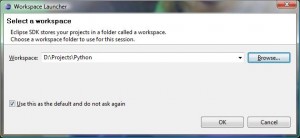

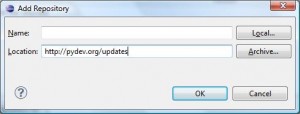
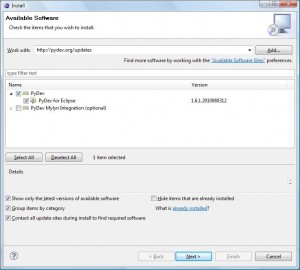
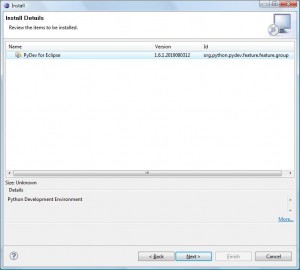
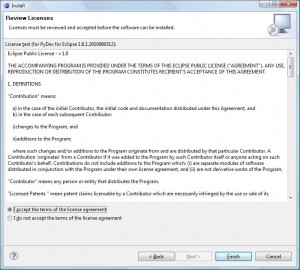
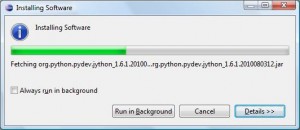
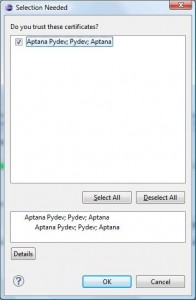
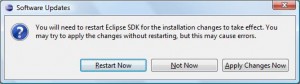

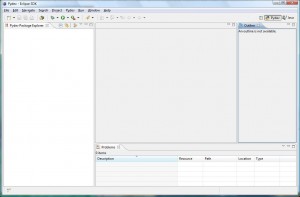
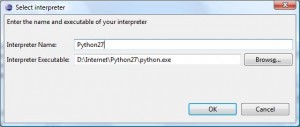
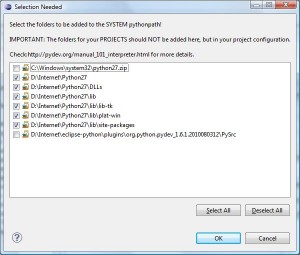
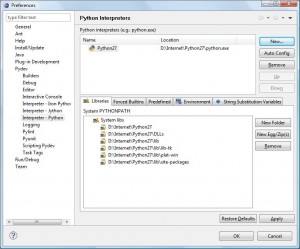
Od dawna tutaj zaglądam, przeglądam notki i postanowiłem za nie podziękować. Strona już długo jest w moich zakładkach. Pozdrawiam!
Co Cię skłoniło do zajęcia się Pythonem? – bo po portfolio widzę że raczej statycznie typowane języki są Twoją domeną.
Pytam z ciekawości bo ciekawi mnie ten język i całe środowisko z nim związane choć przeszłość też mam „statycznie typowaną” 🙂
Na początku powód był bardzo przyziemny. Chodziło o długotrwałą współpracę programistyczną w języku Python. Niestety wszystko się rozsypało a chęć poznania nowego języka pozostała. Wciągnął mnie ten język i chociaż nici z współpracy, to chcę go poznać.
Hej,
Brakuje jeszcze: utwórz nowy projekt i uruchomienie aplikacji.
Mam teraz bardzo napięty terminarz, ale uzupełnię te rzeczy.
Dzięki za fajny manual, bardzo dużo mi pomógł. Gdyby tak jeszcze oprócz uwagi L powstałby manual nowy projekt django, to ech… 😉
Co prawda, robiłem to pod linuxa i pythona 3.2, ale przydało się. Dzięki! 😉
Trzeba pamiętać jeszcze o odznaczeniu checboxa sprawdzania aktualizacji na stronie – bez tego instalator może nam „zamarznąć”
Dzieki wielkie !
Dzięki, przydały się informacje – kilka (może trochę więcej) minut zaoszczędziłem.
Pozdrawiam